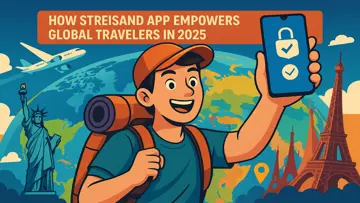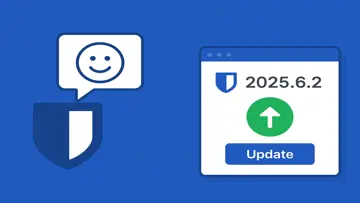1.3.6 설치 하는 안전
Table Memo is a simple spreadsheet-style memo app that allows you to organize and manage your memos effectively. Each memo consists of several columns, and you can add, delete, or edit these columns as needed. You can also add, delete, copy, and move rows within each memo.
One of the key features of Table Memo is its ability to send memos via email as CSV formatted data, with values encapsulated in double quotes. This makes it easy to share your memos with others or use them in other applications. Additionally, Table Memo can be used as a simple CSV viewer, allowing you to view CSV files directly from your iOS mail app.
How to Use
- Create Memo: In the memo list view (the first view of the app), tap the add ('+') button and enter the memo title. Tap the Edit button to edit the memo name, delete a memo, or reorder the list.
- Edit Memo Data: Select the memo you want to edit and open the memo table view. Tap on any cell to edit its contents. If color mode is enabled, you can also change the text and cell color. To add a new row, tap the add ('+') button. To copy or delete a row, tap the row number on the left side and select the desired operation. Double-tap on a cell to view and copy its entire contents. At the bottom of the memo table view, you'll find four buttons from left to right: the trash button, action button, table settings button, and reorder button. Trash button: Use this button to delete the currently opened memo. Action button: Duplicate the currently opened memo or send it via email as CSV formatted data. Table settings button: This opens the table settings view (see below). Reorder button: By tapping this button (which changes to the Edit button), you can reorder rows by dragging each row. Tap the Edit button to exit reorder mode and return to edit mode.
- Table Settings: Use Color switch: When enabled, text and cell color become changeable. CAUTION: If you disable color after using it, all color data will be cleared. Memo Title section: Select and edit the title of the memo. Left Inset setting: Adjust the space on the left side of each cell. Font Size setting: Change the font size of the table. Columns section: To add a new column, tap the add ('+') button. To delete or reorder columns, tap the Edit button. Selecting each item within the Columns section will open the column edit view (see below).
- Column Edit: Item name section: Edit the name of each item within a column. Column width section: Adjust the width of each column using the slider. You can also use the adjust button to set the column width to match the width of existing data. You can also access this view by long pressing on a header item in the memo table view.
- Settings: Tap the settings button in the memo list view to access the SETTINGS view. In this view, you can customize the following: Theme of the app CSV export/import settings: Including the encoding of CSV data, export header options, and importing the first row as a header. Default column name and default number of columns.
Table Memo is a handy and user-friendly app that allows you to organize your memos in a spreadsheet-like format. With its features for customization and easy sharing via email, it's a great tool for both personal and professional use.
개요
Table Memo 범주 비즈니스 RYOICHI KAWAHARA개발한에서 프리웨어 소프트웨어입니다.
Table Memo의 최신 버전은 2025-07-03에 발표 된 1.3.6. 처음 2023-11-05에 데이터베이스에 추가 되었습니다.
다음 운영 체제에서 실행 되는 Table Memo: iOS.
Table Memo 사용자 5 5 등급으로 평가 했다.
관련
AddNotes
A highly convenient application that seamlessly combines note-taking and calculator functions. By simply inputting relevant data items and numbers, this app intelligently calculates totals automatically, saving you valuable time and …ColumnCalendar and Memo
No complex functions! This app offers a straightforward and user-friendly vertical calendar for easy reading. Additionally, it can be used as a convenient scheduling tool, allowing you to jot down meeting schedules and more!iSpreadsheet™ : Office Sheets
iSpreadsheet is a free and user-friendly mobile spreadsheet application for iPhone and iPad. It allows users to quickly create attractive spreadsheets that are compatible with popular office solutions such as Excel and Numbers.List Master - Your Lists
Put this on your to-do list: buy List Master from the App Store. Mac|Life (5/5 stars) "Nearly flawless: buy it now." Wired Magazine (Featured in Annual App Guide) We were impressed by the limitless possibilities offered by each list in …OffiXLS spreadsheet editor
OffiXLS is an application designed for editing XLS spreadsheets. It integrates powerful capabilities for creating, modifying, and sharing spreadsheets.Sheetlet - Spreadsheet
Sheetlet offers a comprehensive solution for managing spreadsheets effectively. Its data capture and calculation features streamline processes, allowing users to save considerable time and effort.최신 리뷰
|
|
Telegram Desktop
Telegram Desktop을 통한 안전한 메시징 및 파일 공유. |
|
|
Software Informer
Software Informer로 최신 정보 받기 |
|
|
Google Earth Pro
Google 어스 프로로 놀라운 디테일로 세상을 탐험하세요. |
|
|
KMPlayer
Windows 및 Mac을 위한 강력한 멀티미디어 플레이어 |
|
|
Windows PC Health Check
Windows PC 상태 검사로 PC를 원활하게 실행하십시오! |
|
|
SAMSUNG USB Driver for Mobile Phones
삼성 휴대폰을 위한 효율적인 연결 솔루션 |
|
|
UpdateStar Premium Edition
UpdateStar Premium Edition으로 소프트웨어를 최신 상태로 유지하는 것이 그 어느 때보다 쉬워졌습니다! |
|
|
Microsoft Edge
웹 브라우징의 새로운 표준 |
|
|
Google Chrome
빠르고 다재다능한 웹 브라우저 |
|
|
Microsoft Visual C++ 2015 Redistributable Package
Microsoft Visual C++ 2015 재배포 가능 패키지로 시스템 성능을 향상시키십시오! |
|
|
Microsoft Visual C++ 2010 Redistributable
Visual C++ 응용 프로그램 실행을 위한 필수 구성 요소 |
|
|
Microsoft Update Health Tools
Microsoft Update Health Tools: 시스템을 항상 최신 상태로 유지하세요! |