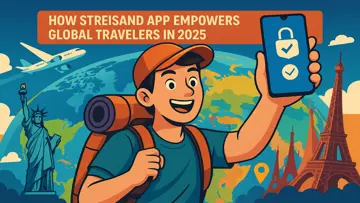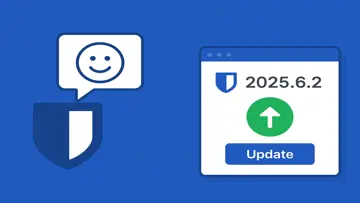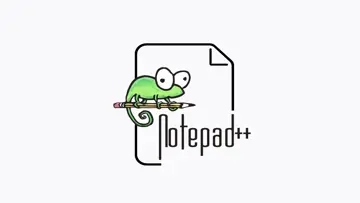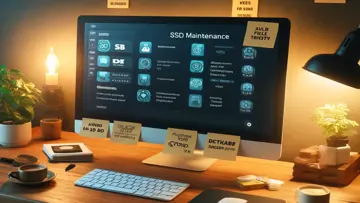1.3.6 An toàn để cài đặt
Table Memo is a simple spreadsheet-style memo app that allows you to organize and manage your memos effectively. Each memo consists of several columns, and you can add, delete, or edit these columns as needed. You can also add, delete, copy, and move rows within each memo.
One of the key features of Table Memo is its ability to send memos via email as CSV formatted data, with values encapsulated in double quotes. This makes it easy to share your memos with others or use them in other applications. Additionally, Table Memo can be used as a simple CSV viewer, allowing you to view CSV files directly from your iOS mail app.
How to Use
- Create Memo: In the memo list view (the first view of the app), tap the add ('+') button and enter the memo title. Tap the Edit button to edit the memo name, delete a memo, or reorder the list.
- Edit Memo Data: Select the memo you want to edit and open the memo table view. Tap on any cell to edit its contents. If color mode is enabled, you can also change the text and cell color. To add a new row, tap the add ('+') button. To copy or delete a row, tap the row number on the left side and select the desired operation. Double-tap on a cell to view and copy its entire contents. At the bottom of the memo table view, you'll find four buttons from left to right: the trash button, action button, table settings button, and reorder button. Trash button: Use this button to delete the currently opened memo. Action button: Duplicate the currently opened memo or send it via email as CSV formatted data. Table settings button: This opens the table settings view (see below). Reorder button: By tapping this button (which changes to the Edit button), you can reorder rows by dragging each row. Tap the Edit button to exit reorder mode and return to edit mode.
- Table Settings: Use Color switch: When enabled, text and cell color become changeable. CAUTION: If you disable color after using it, all color data will be cleared. Memo Title section: Select and edit the title of the memo. Left Inset setting: Adjust the space on the left side of each cell. Font Size setting: Change the font size of the table. Columns section: To add a new column, tap the add ('+') button. To delete or reorder columns, tap the Edit button. Selecting each item within the Columns section will open the column edit view (see below).
- Column Edit: Item name section: Edit the name of each item within a column. Column width section: Adjust the width of each column using the slider. You can also use the adjust button to set the column width to match the width of existing data. You can also access this view by long pressing on a header item in the memo table view.
- Settings: Tap the settings button in the memo list view to access the SETTINGS view. In this view, you can customize the following: Theme of the app CSV export/import settings: Including the encoding of CSV data, export header options, and importing the first row as a header. Default column name and default number of columns.
Table Memo is a handy and user-friendly app that allows you to organize your memos in a spreadsheet-like format. With its features for customization and easy sharing via email, it's a great tool for both personal and professional use.
Tổng quan
Table Memo là một Phần mềm miễn phí phần mềm trong danh mục Kinh doanh được phát triển bởi RYOICHI KAWAHARA.
Phiên bản mới nhất của Table Memo là 1.3.6, phát hành vào ngày 03/07/2025. Vào lúc đầu, nó đã được thêm vào cơ sở dữ liệu của chúng tôi trên 05/11/2023.
Table Memo đã chạy trên hệ điều hành sau: iOS.
Người sử dụng của Table Memo đánh giá xếp hạng 5 trong số 5 sao.
Liên quan
AddNotes
A highly convenient application that seamlessly combines note-taking and calculator functions. By simply inputting relevant data items and numbers, this app intelligently calculates totals automatically, saving you valuable time and …ColumnCalendar and Memo
No complex functions! This app offers a straightforward and user-friendly vertical calendar for easy reading. Additionally, it can be used as a convenient scheduling tool, allowing you to jot down meeting schedules and more!iSpreadsheet™ : Office Sheets
iSpreadsheet is a free and user-friendly mobile spreadsheet application for iPhone and iPad. It allows users to quickly create attractive spreadsheets that are compatible with popular office solutions such as Excel and Numbers.List Master - Your Lists
Put this on your to-do list: buy List Master from the App Store. Mac|Life (5/5 stars) "Nearly flawless: buy it now." Wired Magazine (Featured in Annual App Guide) We were impressed by the limitless possibilities offered by each list in …OffiXLS spreadsheet editor
OffiXLS is an application designed for editing XLS spreadsheets. It integrates powerful capabilities for creating, modifying, and sharing spreadsheets.Sheetlet - Spreadsheet
Sheetlet offers a comprehensive solution for managing spreadsheets effectively. Its data capture and calculation features streamline processes, allowing users to save considerable time and effort.với phần mềm UpdateStar miễn phí.
Đánh giá mới nhất
|
|
TAP-Windows
Bảo mật kết nối của bạn với TAP-Windows! |
|
|
Epson Data Collection Agent
Thu thập dữ liệu hiệu quả với Epson Data Collection Agent |
|
|
Google Earth Pro
Khám phá thế giới một cách chi tiết tuyệt đẹp với Google Earth Pro. |
|
|
Total Commander PowerPack
Tăng cường quản lý tập tin của bạn với Total Commander PowerPack! |
|
|
GOM Media Player
GOM Media Player: Trình phát đa phương tiện đa năng cho mọi nhu cầu của bạn |
|
|
Canon G2000 series MP Drivers
Trình điều khiển máy in hiệu quả cho Canon G2000 Series |
|
|
UpdateStar Premium Edition
Giữ cho phần mềm của bạn được cập nhật chưa bao giờ dễ dàng hơn với UpdateStar Premium Edition! |
|
|
Microsoft Edge
Một tiêu chuẩn mới trong duyệt web |
|
|
Microsoft Visual C++ 2015 Redistributable Package
Tăng hiệu suất hệ thống của bạn với Microsoft Visual C++ 2015 Redistributable Package! |
|
|
Google Chrome
Trình duyệt web nhanh và linh hoạt |
|
|
Microsoft Visual C++ 2010 Redistributable
Thành phần cần thiết để chạy các ứng dụng Visual C++ |
|
|
Microsoft OneDrive
Hợp lý hóa việc quản lý tệp của bạn với Microsoft OneDrive |